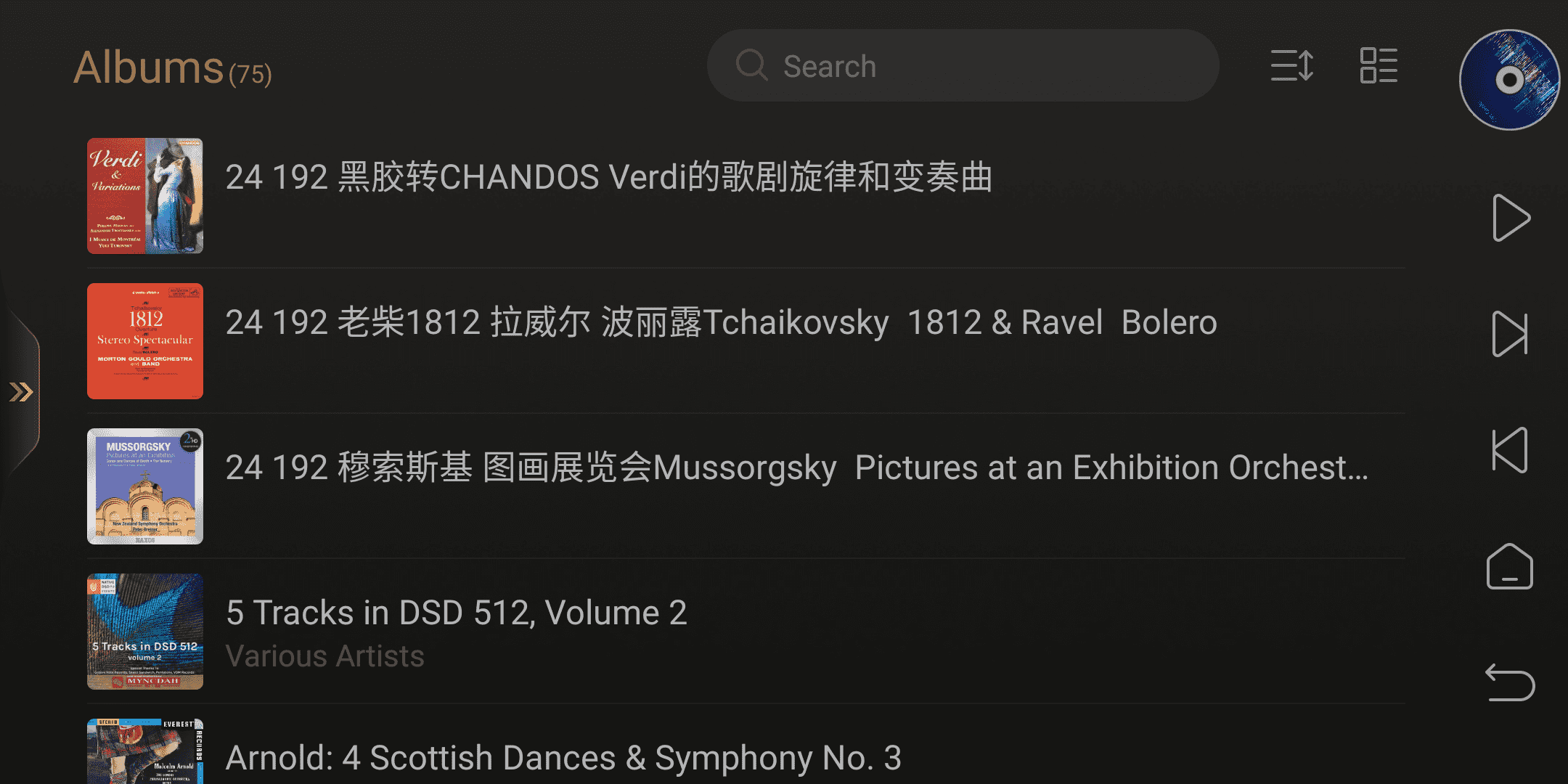DMP-A6 Music Library User Guide---Index, Track, Artists, Albums
I. Introduction
Eversolo Music Library provides a complete local music library management function. In addition to its powerful local music playback feature, it can also add music files from local hard drives or network storage devices across platforms. Eversolo Music Library will automatically obtain local music information, including matching music artists, album covers, introductions, local CUE files, and other information, creating an exclusive music database for users. It supports personalized categorization display of music genres, sampling rates, albums, artists, and more. It also supports creating favorite playlists, quick song search by album, artist, or song initials, and other features. Whether it's music collection or management, it is more enjoyable and greatly enhances the fun of music collection.
II. Music Library Access and Adding Music Files
1. Enter “Music”from the main interface of DMP-A6.
Friendly Reminder: There is no music in the music library. You need to add local or network storage music files by yourself.
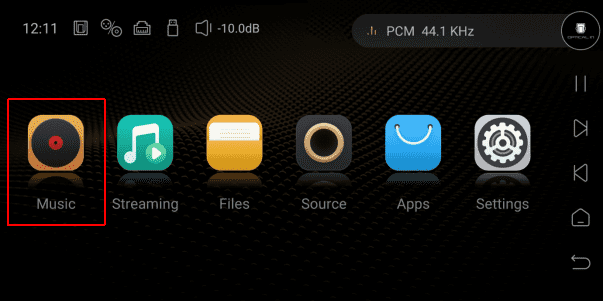
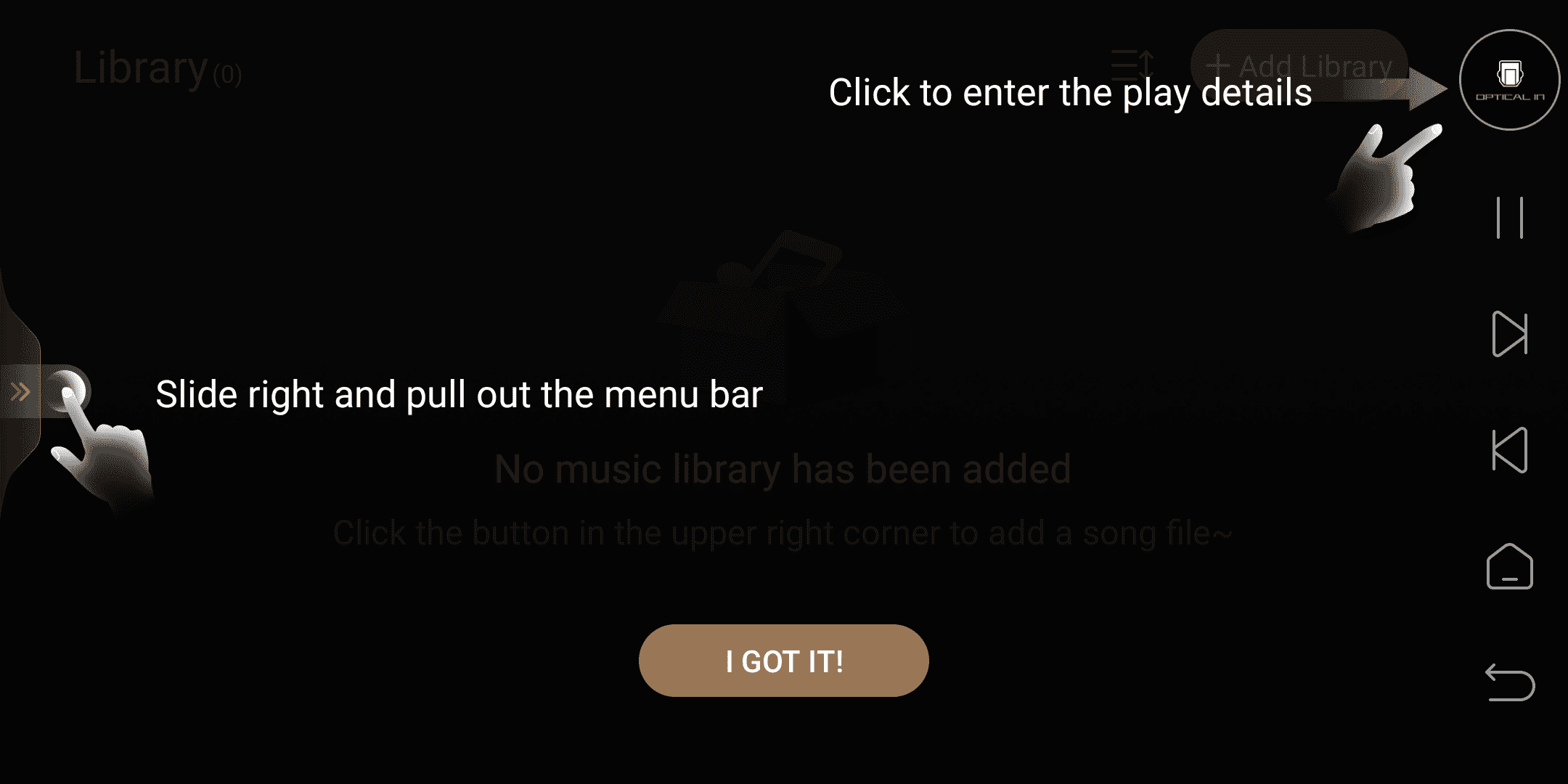
2. [See image below] In the music library interface, click the upper right corner "+ Add Library."
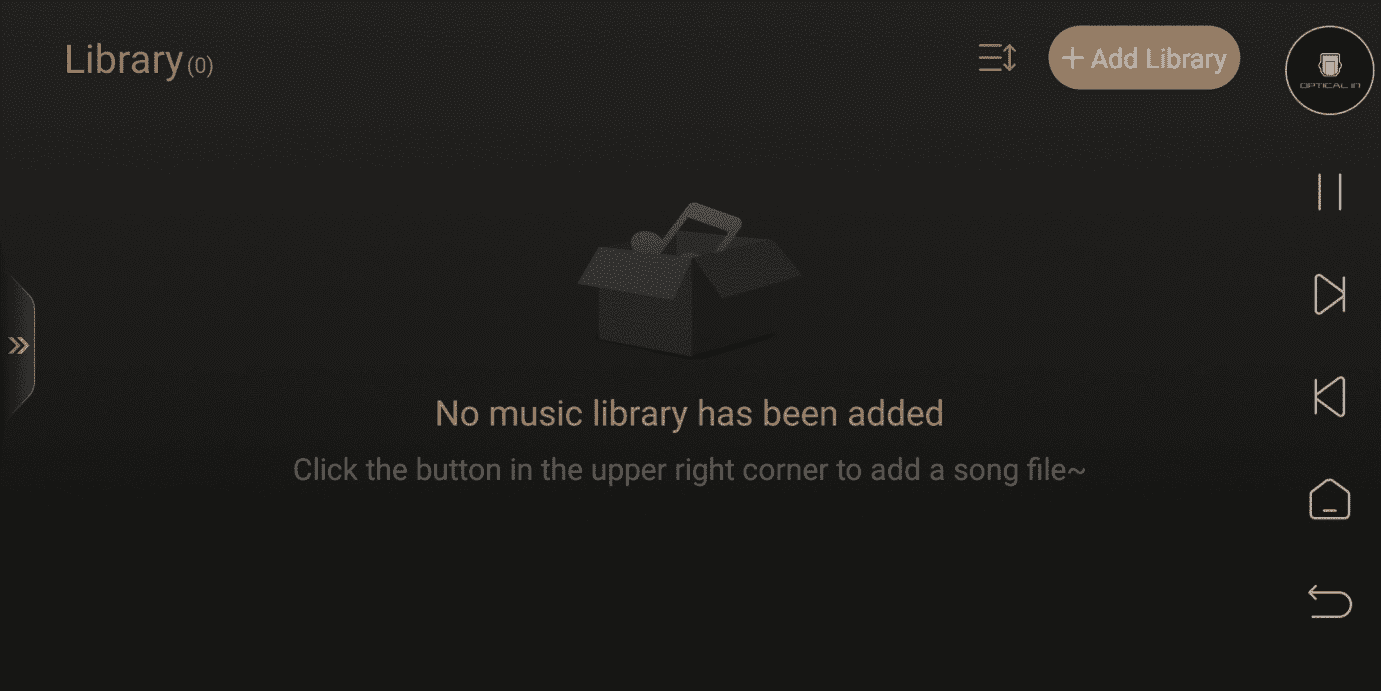
3. “Add Folder” support for music path including internal and external storage as well as network storage, allowing multiple paths to be added.
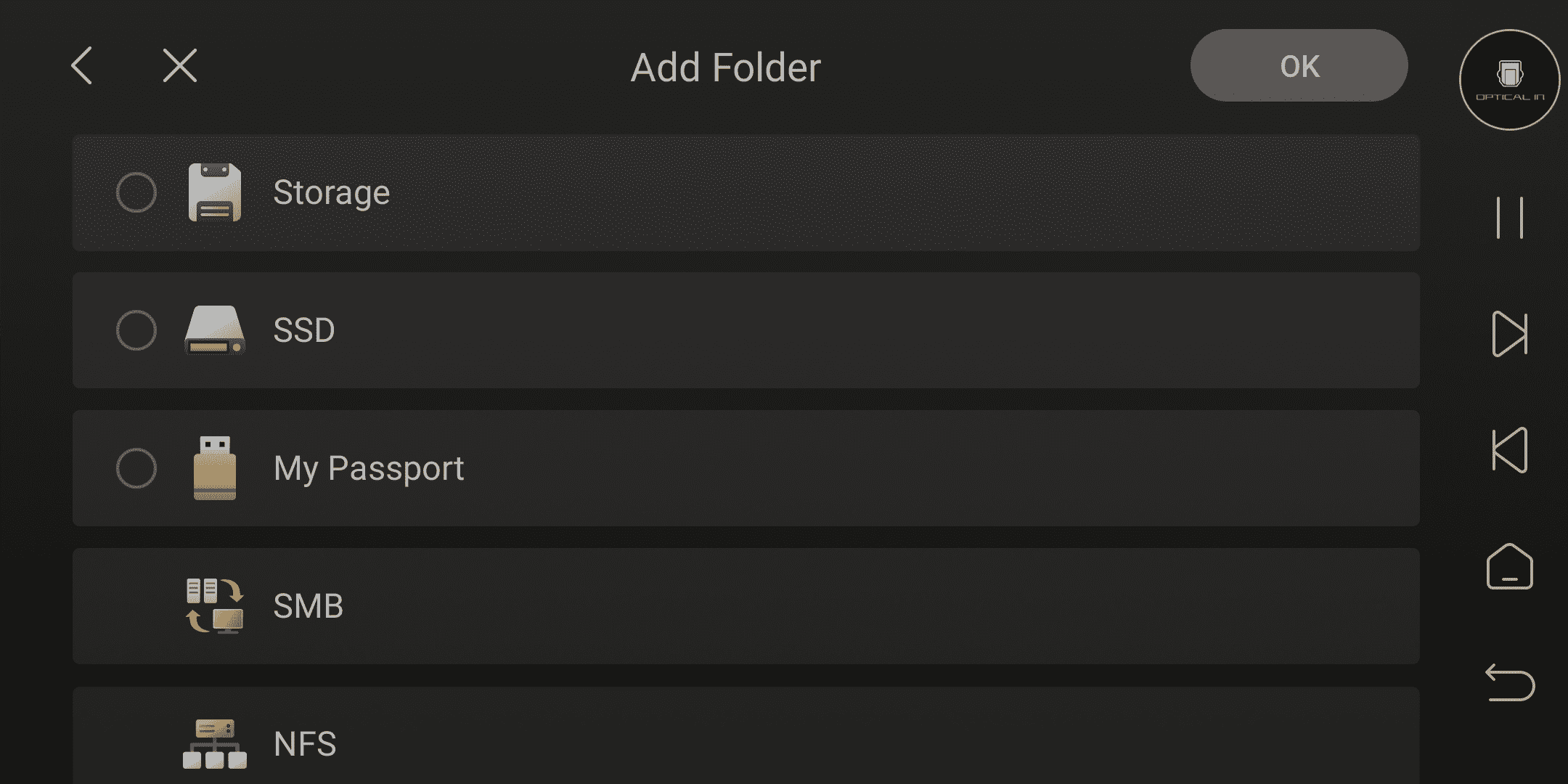
4.The tutorial adds an external hard drive music storage path and uses the NFS protocol to add a NAS music path. After adding, wait for the music library to be scanned automatically.
Note: Music album names should be standardized for higher success rate in music library recognition. Refer to the table below for more details.
①The naming convention for music album folders | ②The naming convention for music files |
Choose one of the following naming convention: ● Artist Album Name Year ● Artist.Album Name.Year ● Artist - Album Name Year
Example: RADWIMPS - Your Name 2016
Note: You can customize the order of artist, album name, and year. It doesn't have to be the same as the example.
| Choose one of the following naming convention: ● Serial number Song title Music format suffix ● Serial number. Song title. Music format suffix
Example: 01.Cruel summer.dsf 02.Love story.dsf Friendly reminder: The music format suffix should match the format of your music file.
Note: Please use "." or a space as separators. |
③The naming convention for music album posters
Put the prepared album poster file into the same directory as the music files.
Music poster naming convention: cover, folder, front+Image file format suffix (supports uppercase and lowercase letters).
Example: cover.jpg
Image formats: jpg/png
Recommended size: 500x500 | 800x800
Friendly reminder: When there is only one cover picture in the album folder, the naming rules can be ignored and it will be automatically recognized and used.
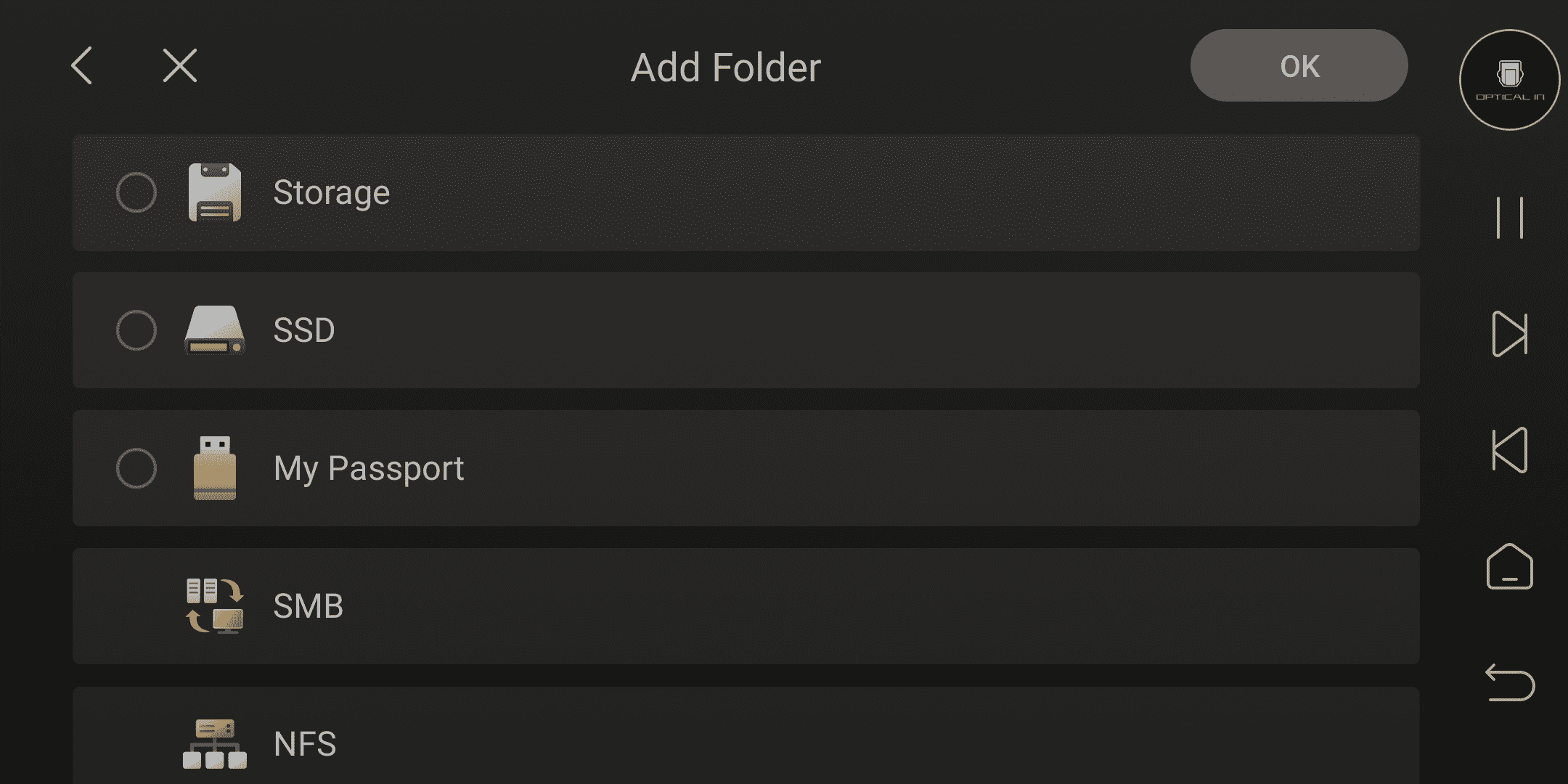
In the Library menu, click on the scan icon on the right side of the added path to update the music for that path. Clicking on the X icon will delete this path.
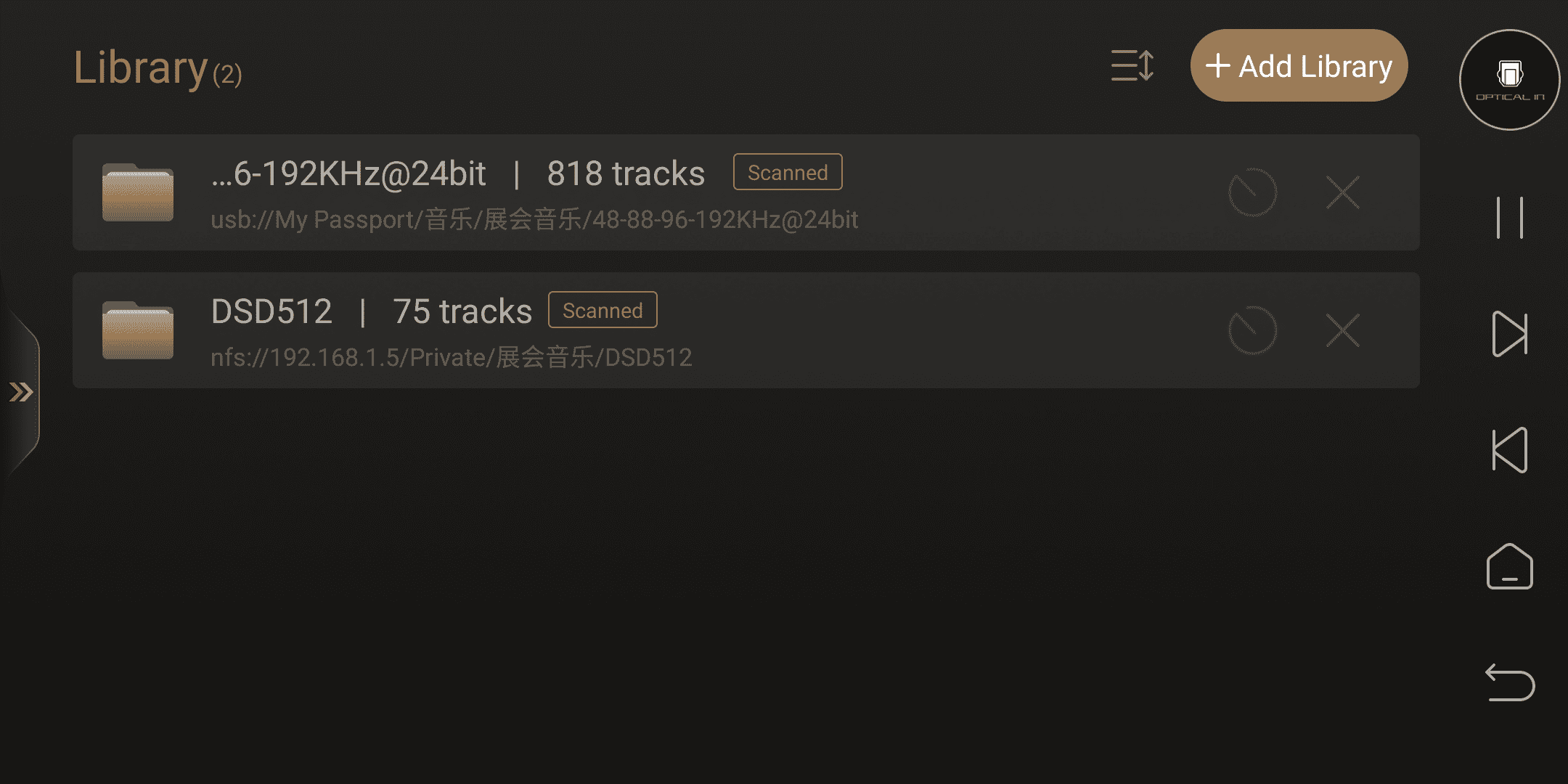
Long-pressing on the added path will also bring up a menu for updating, rescanning, and removing operations.
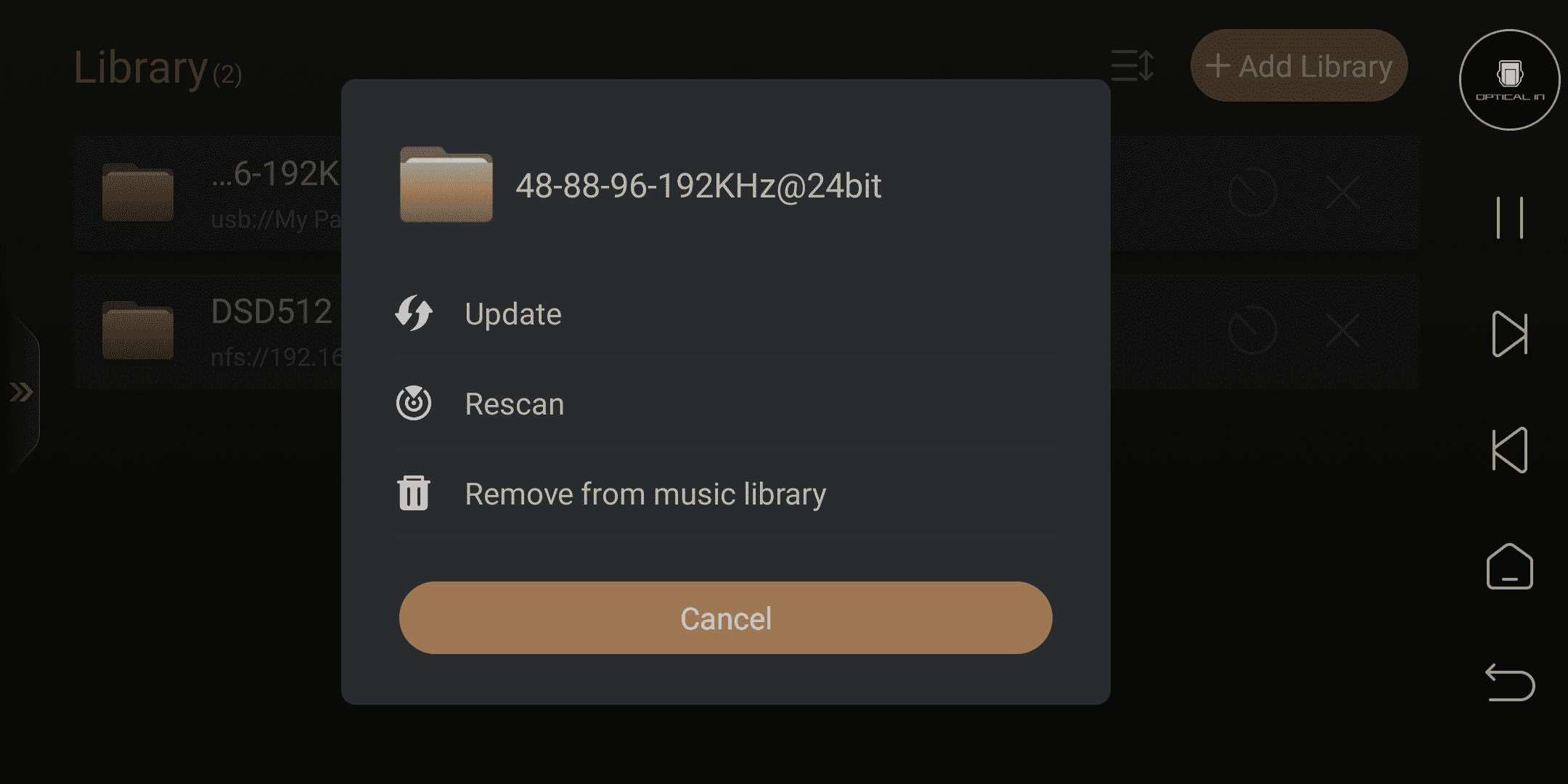
5. After the scanning is complete, return to the music library homepage, and you will be able to see the recently added tracks.
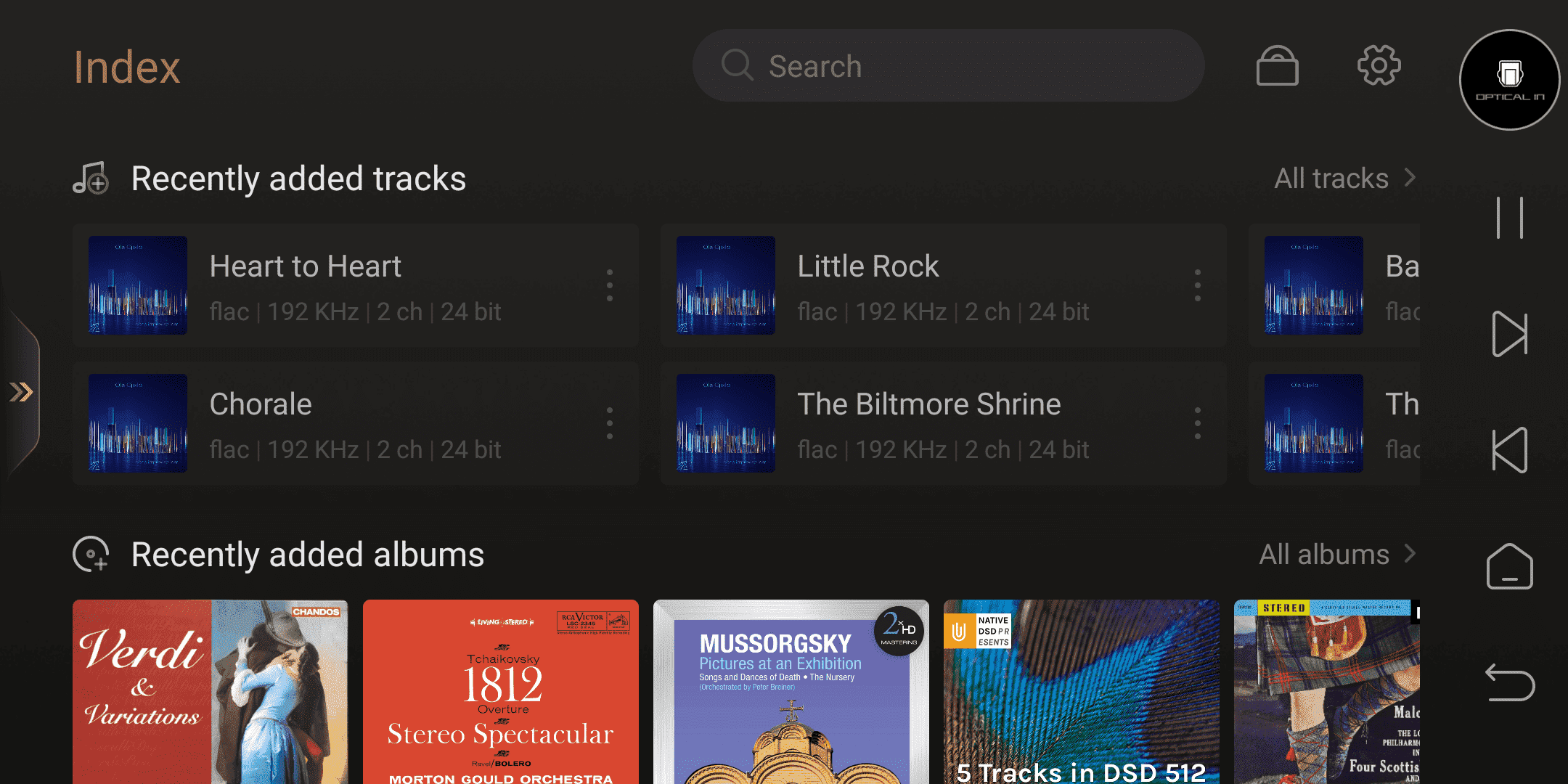
III. Introduction to Music Library Features.
On the main interface of the music library, click the icon that slides from the left to the right, and a pop-up menu will appear with options to go to the Index, Tracks, Artists, Albums, My, and Library Categories sections.
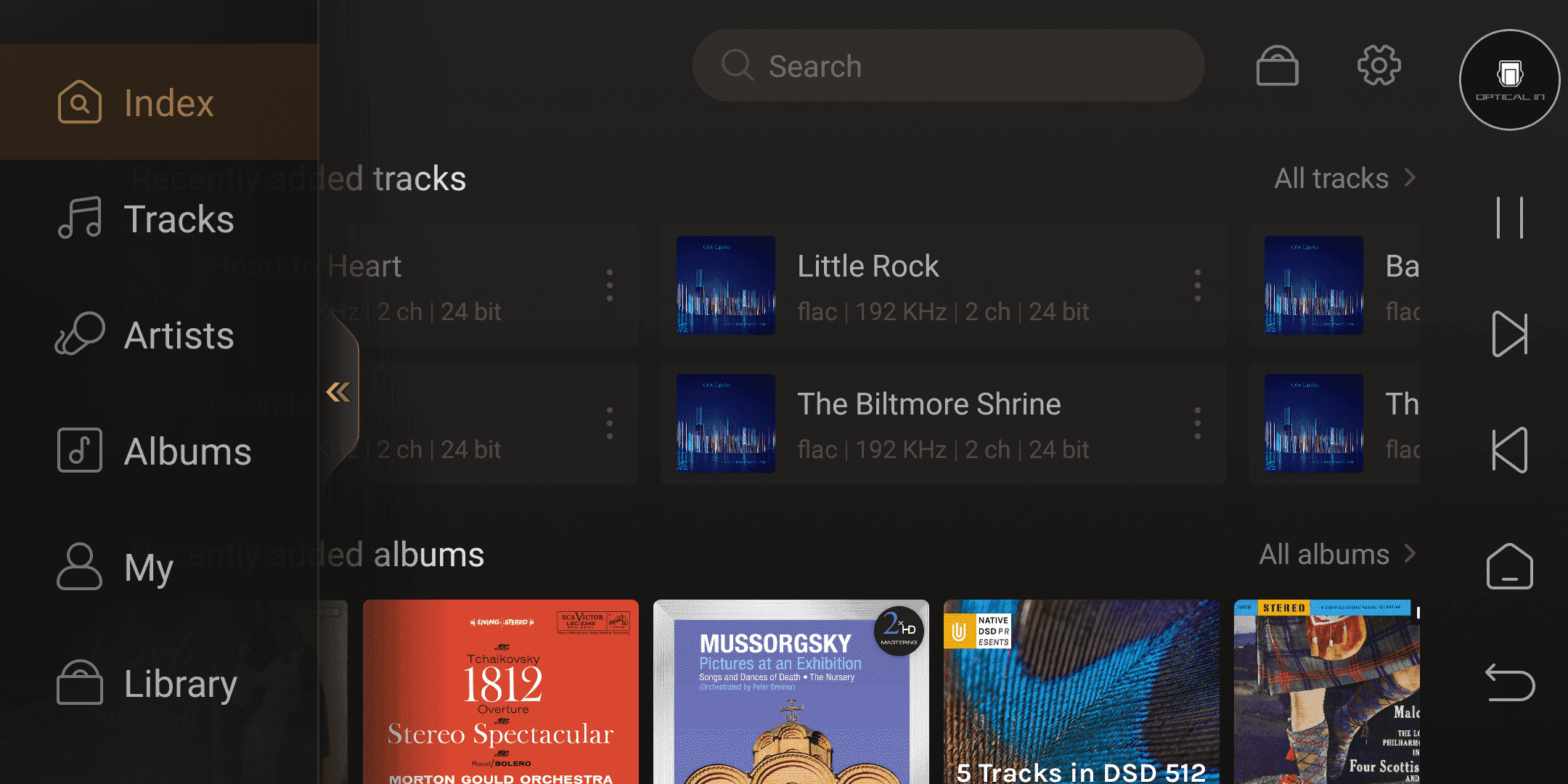
1. Index
The homepage displays recently added tracks, recently added albums, and genres from top to bottom in order.
Recently added tracks:Display the 10 most recently added tracks. Click on "All tracks" on the right side to sort and display all the individual music tracks added to the music library by album.
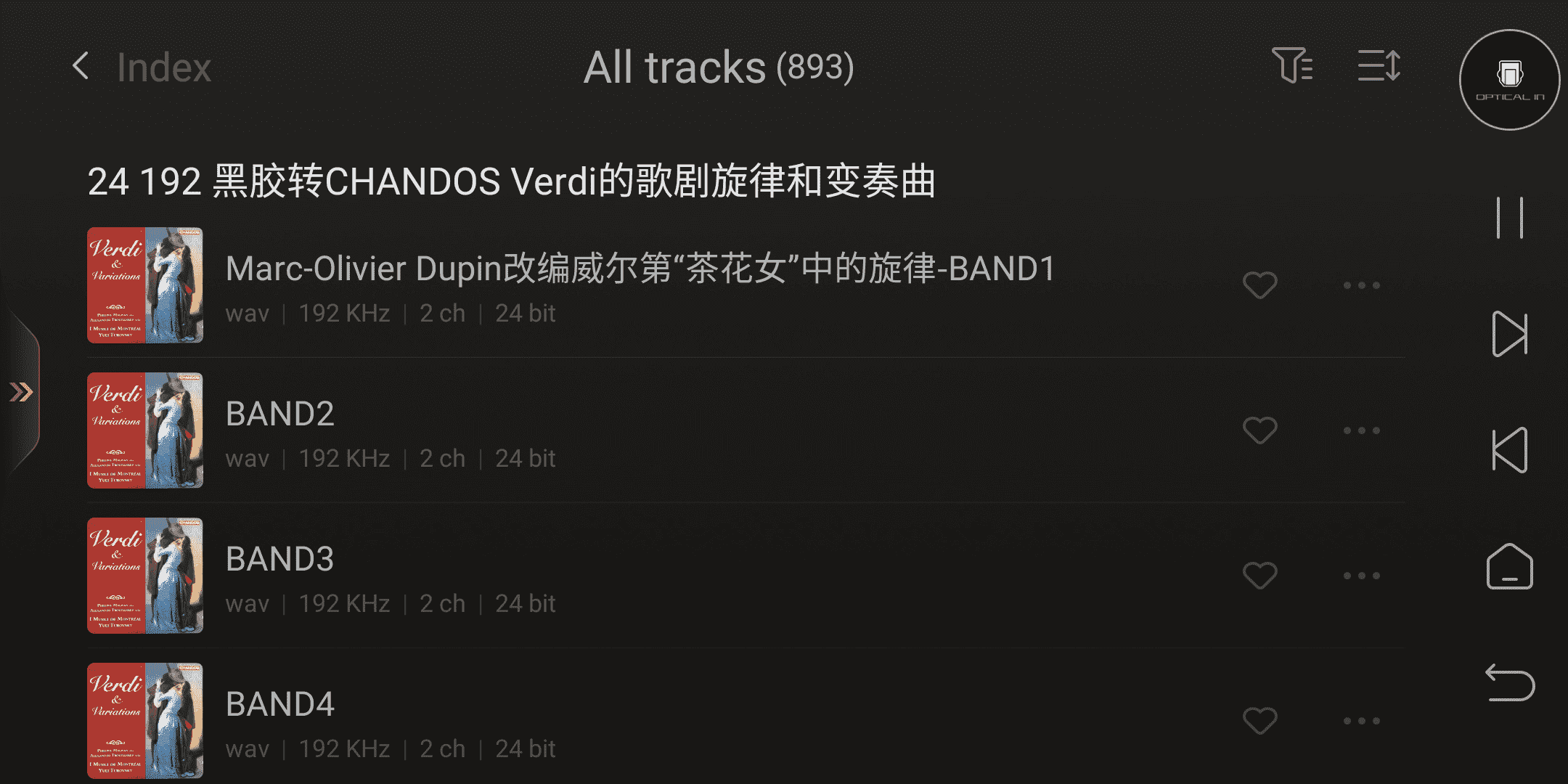
recently added albums:It can display the 10 most recently added albums. By clicking on "All Albums" on the right side, it can display all the albums added to the music library.
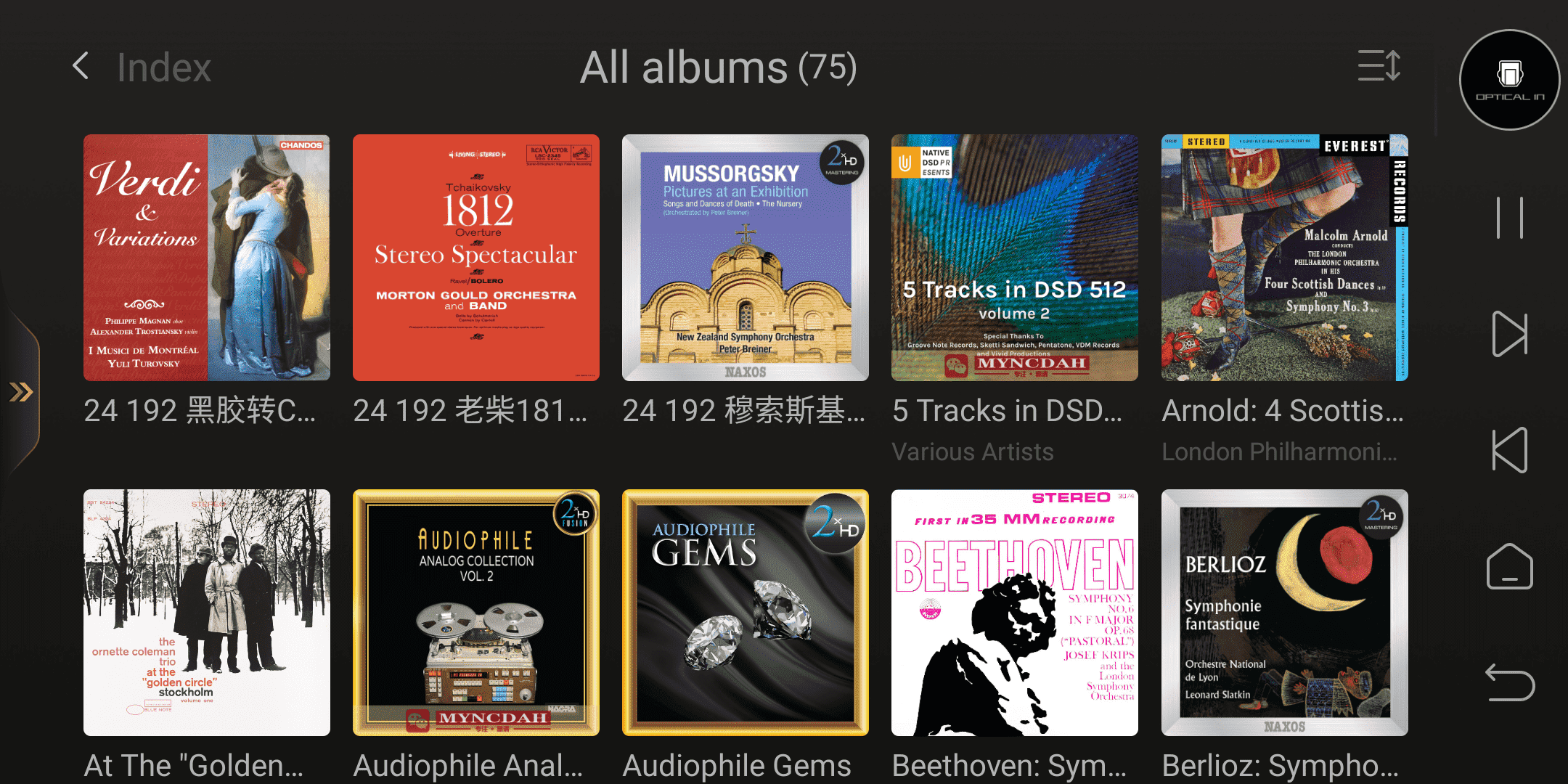
All genres: Display the 10 most recently added genres of music. Click on "All Genres" on the right side to view all the music genres added to the music library.
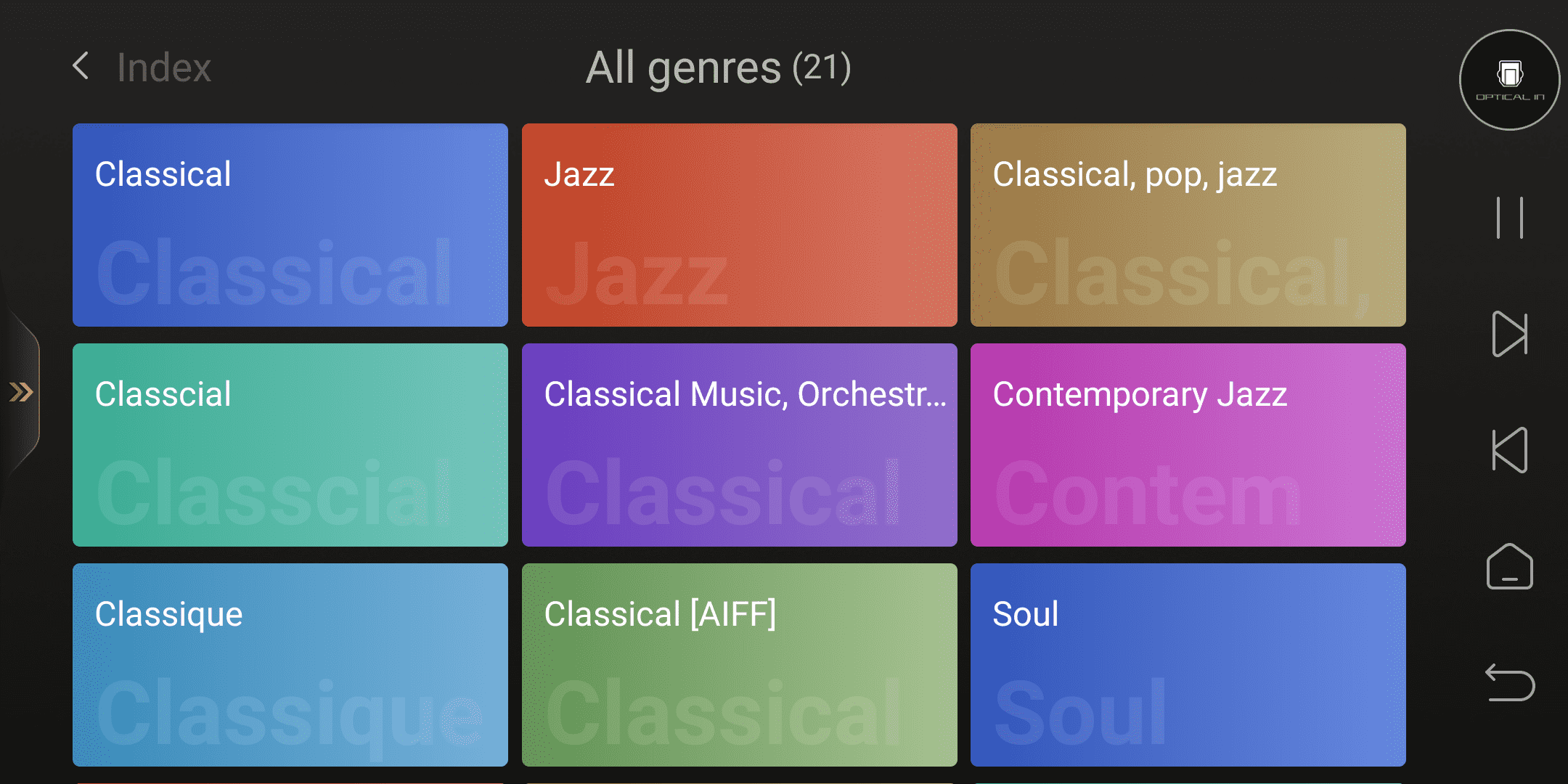
Long-pressing on sub-options on the homepage can bring up a menu, and dragging them up and down allows for custom sorting.
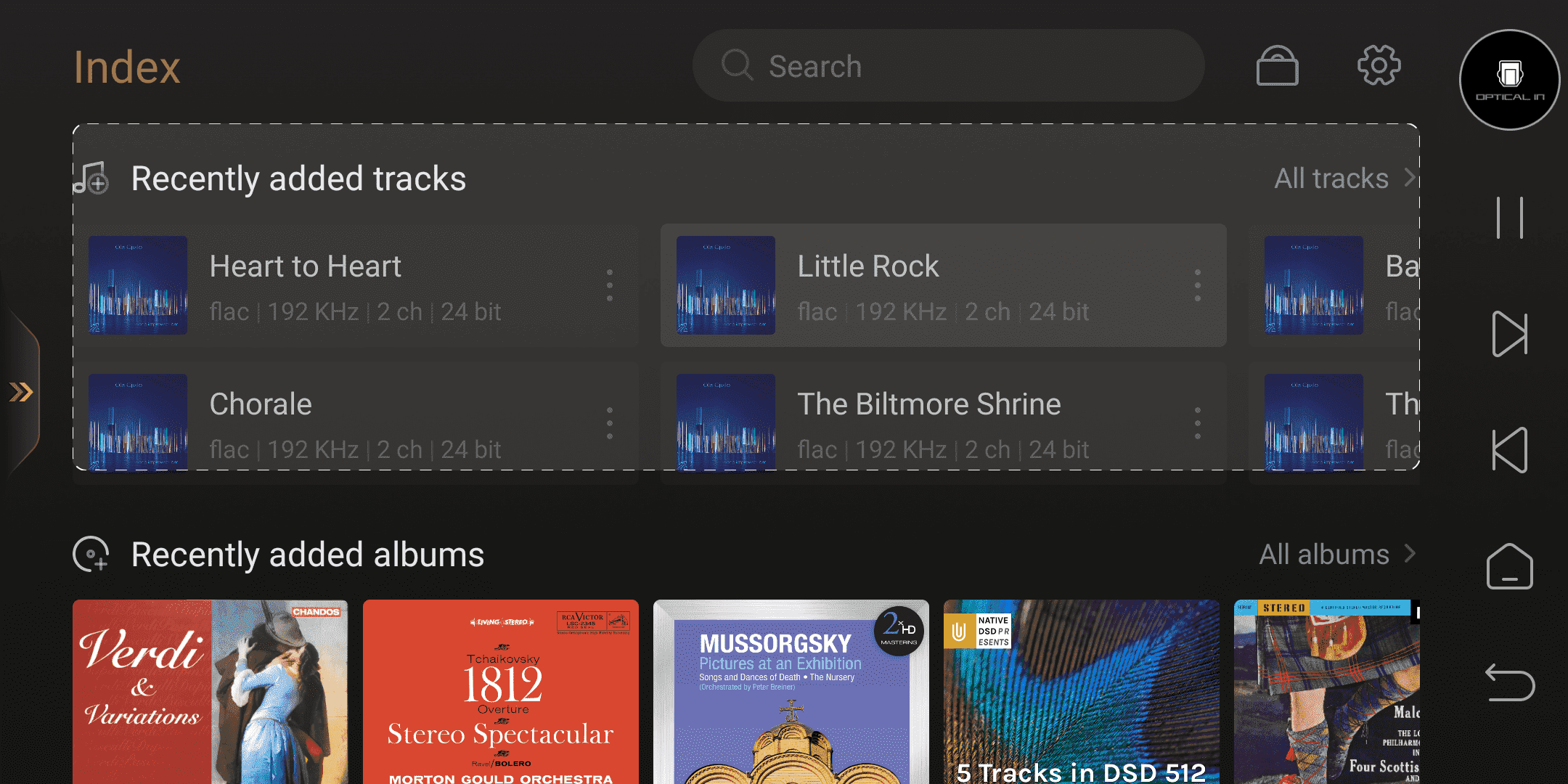
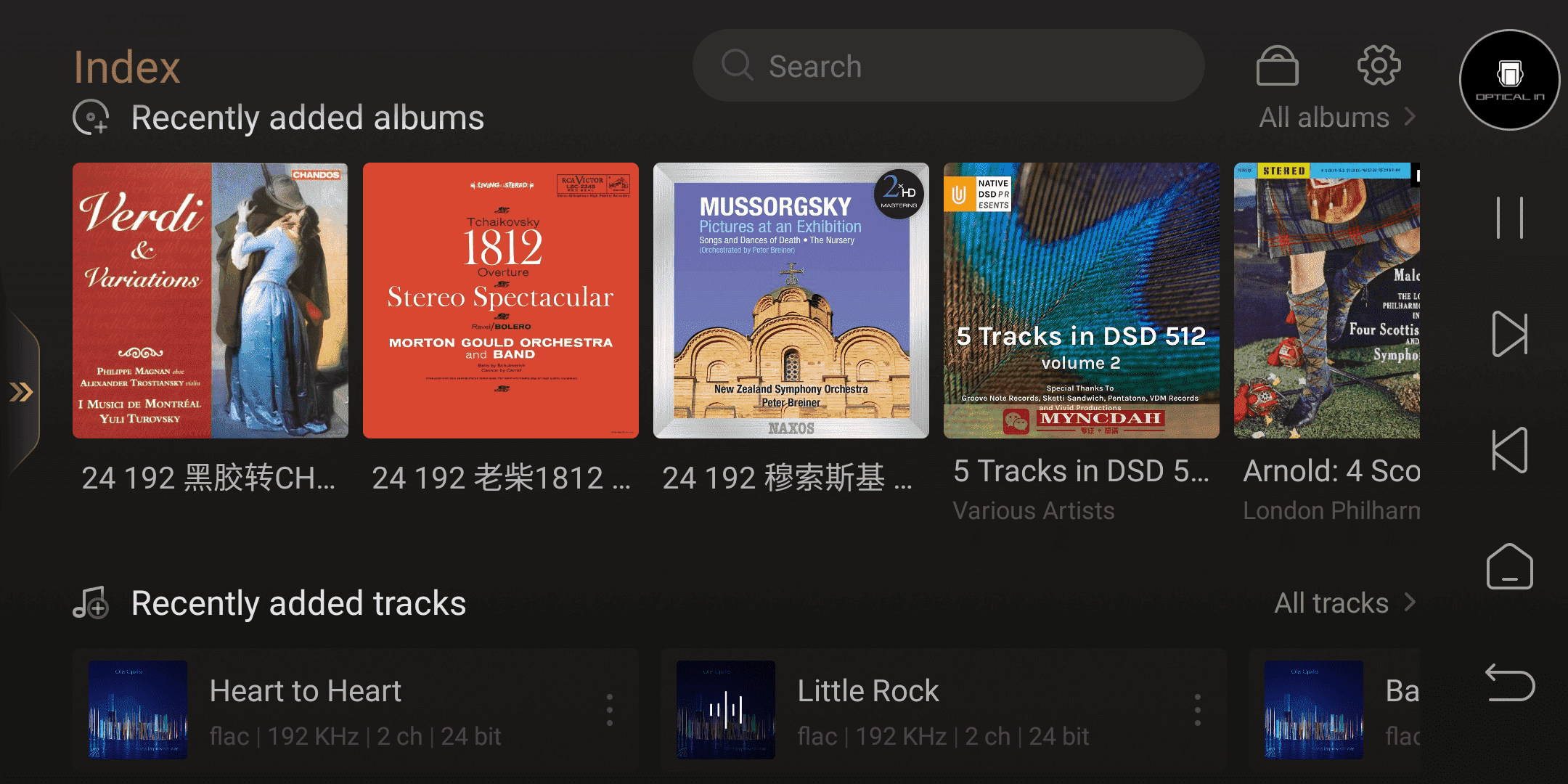
2. Tracks
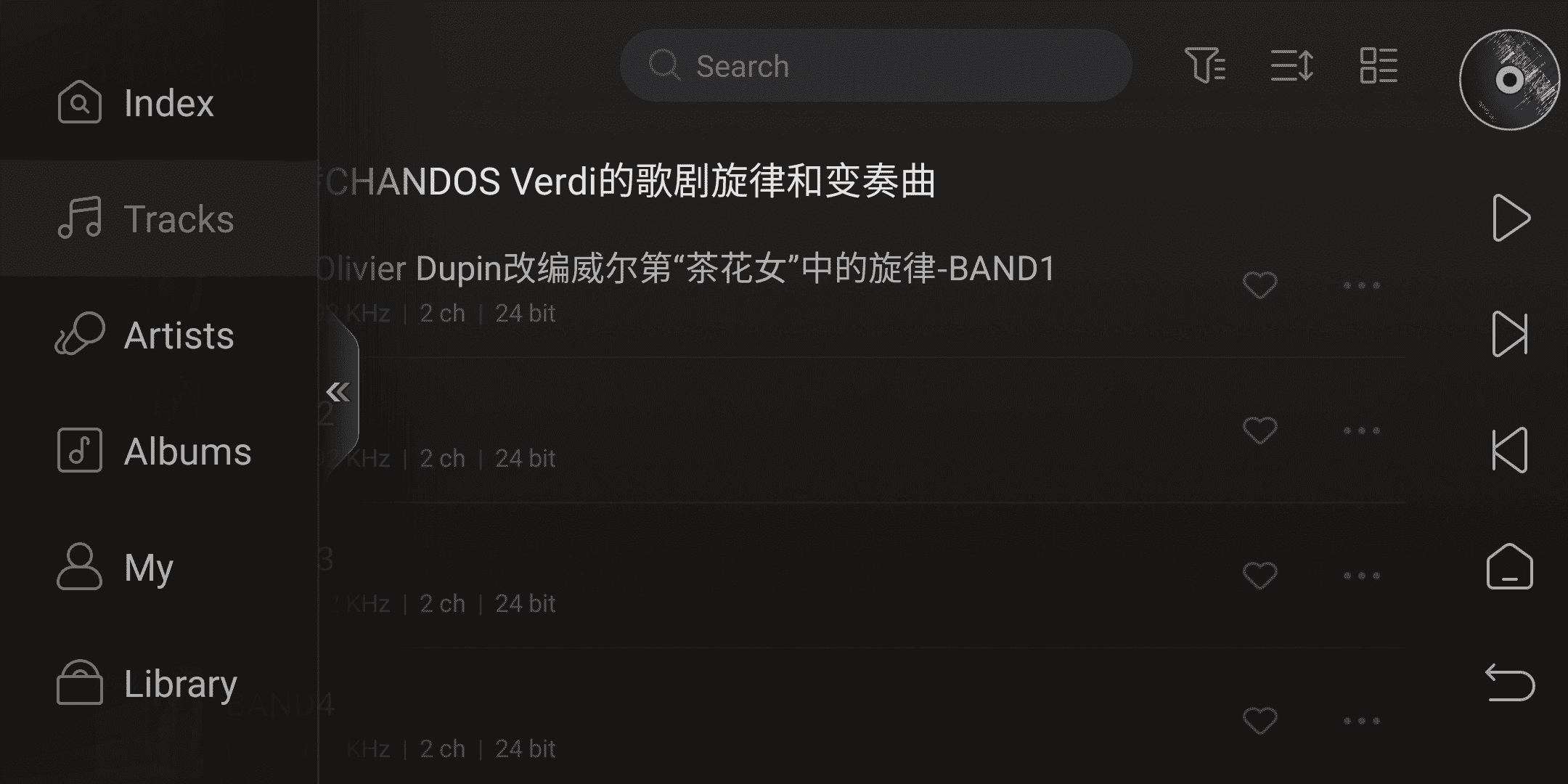
All individual tracks are classified as album categories by default, displayed in file details format. The three icons in the upper right corner are options for music filtering, sorting, and display mode, respectively.
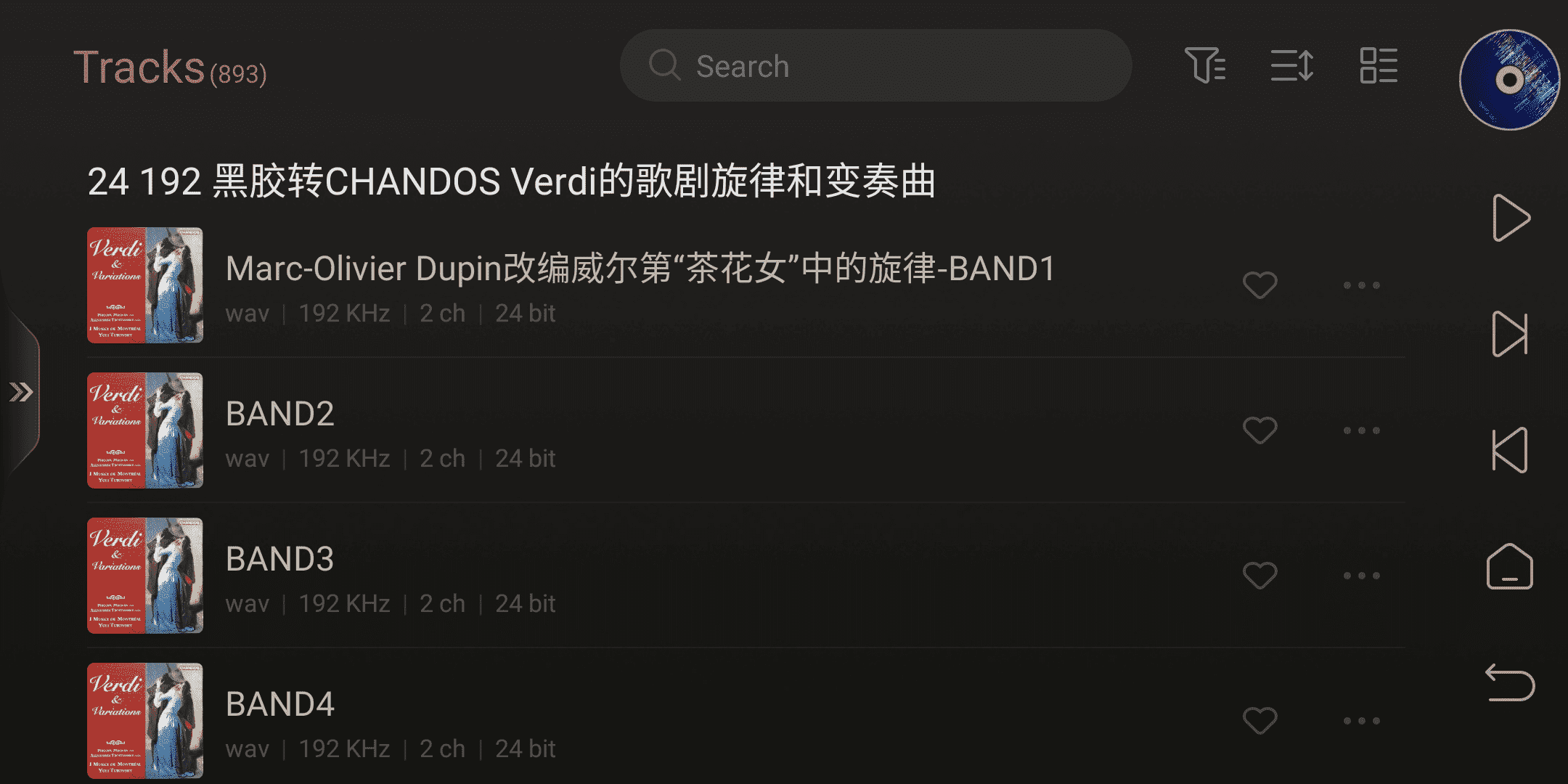
Music filtering: Sampling rate and Genre selection
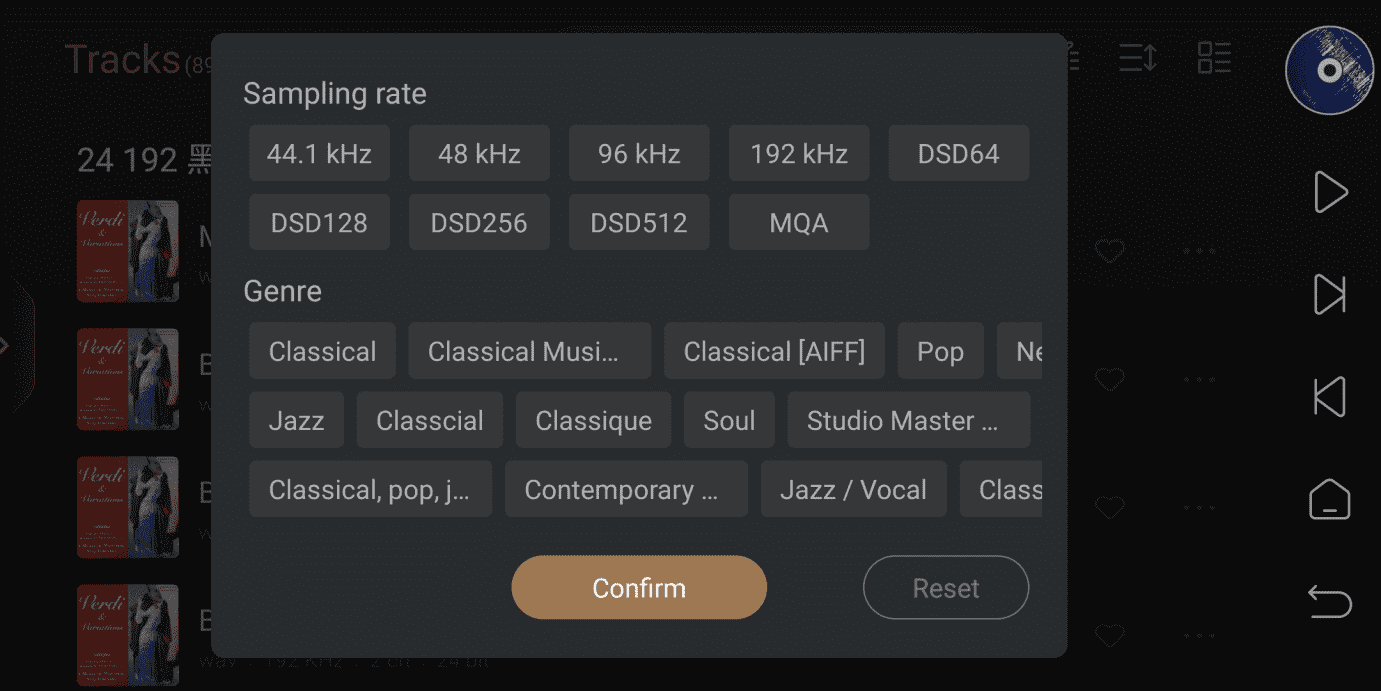
Music sorting:The six sorting methods are supported as shown in the following picture.
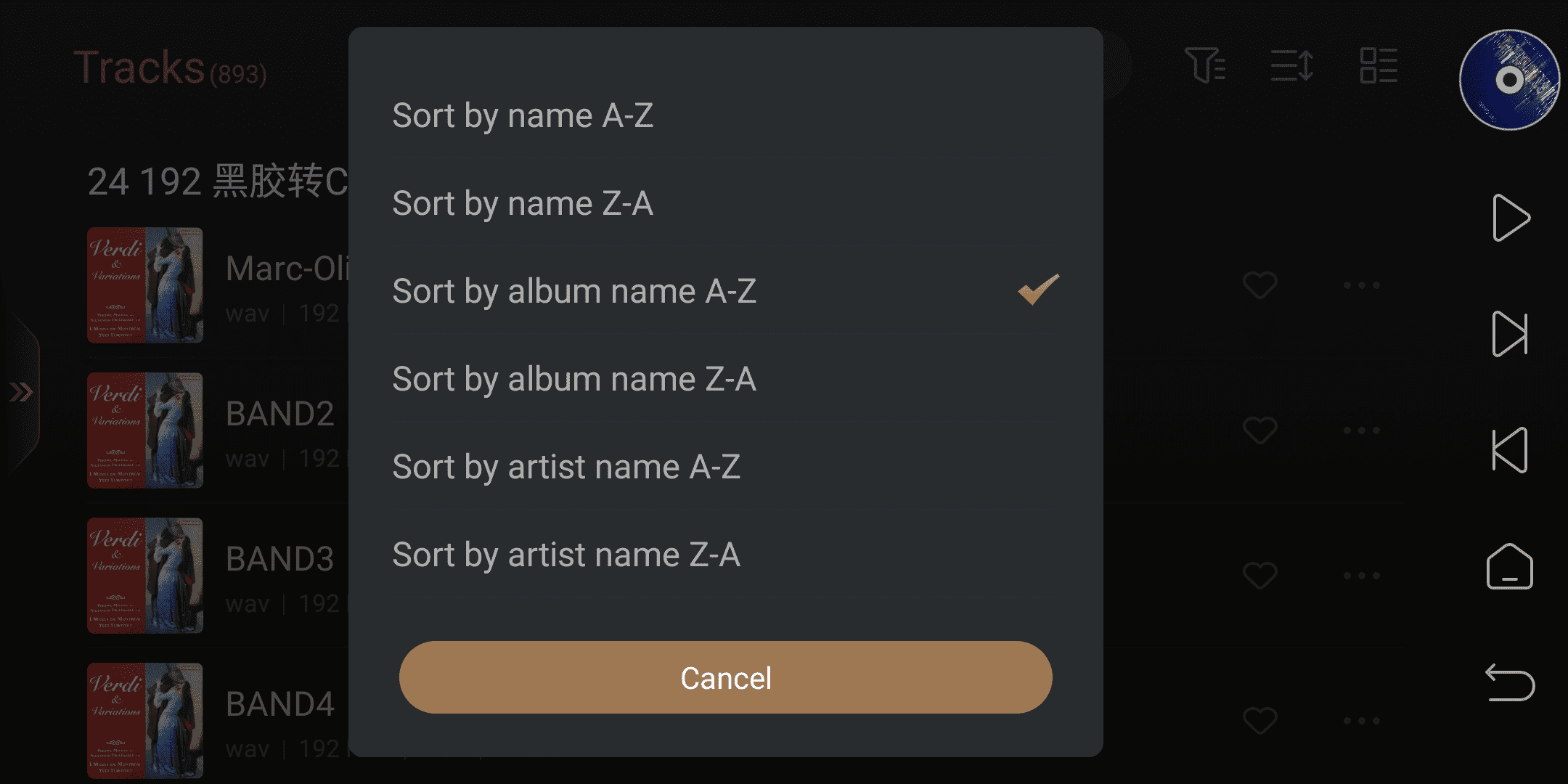
Display mode:Display music file details or large image
Music file details display
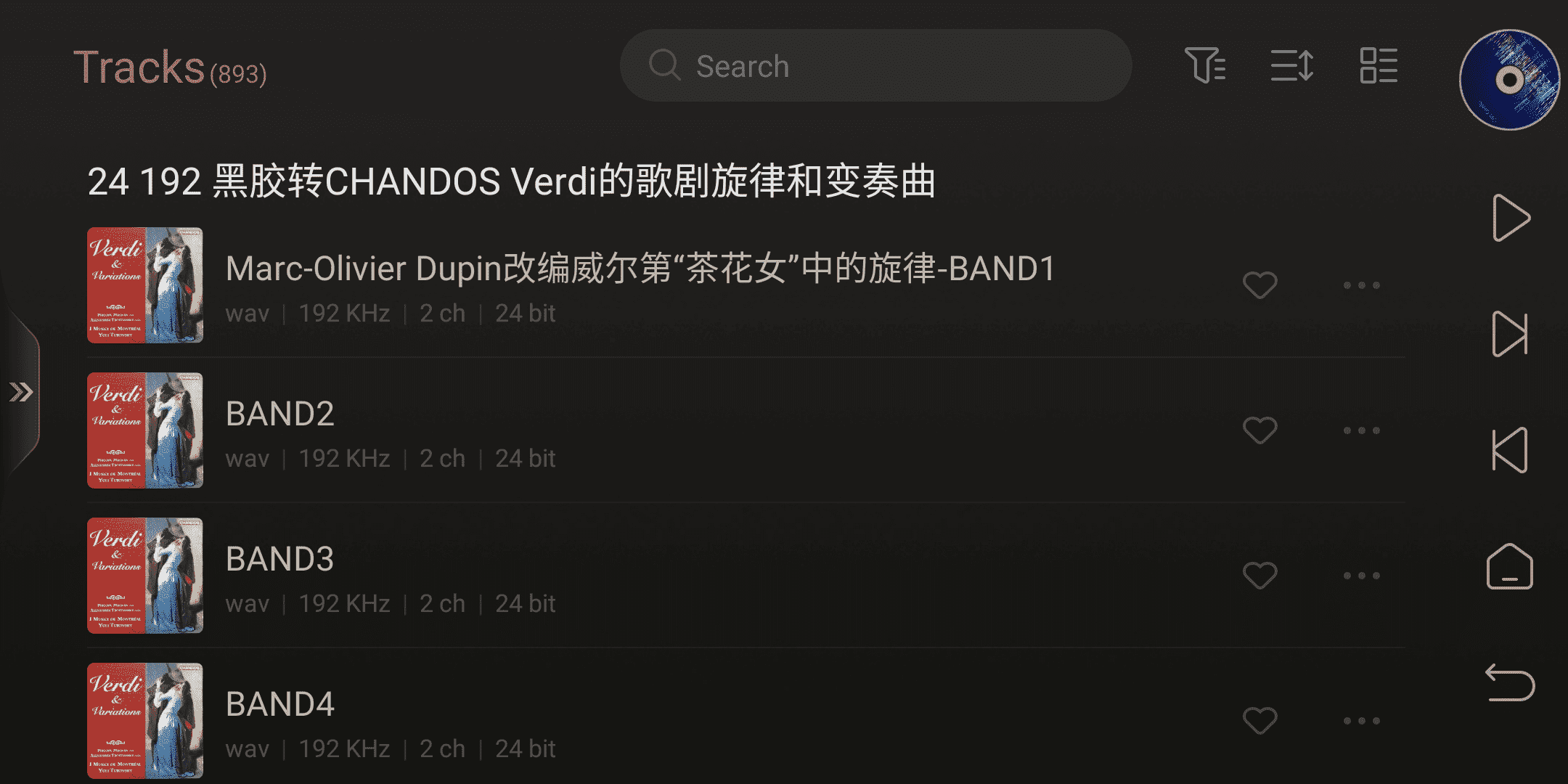
Large image display
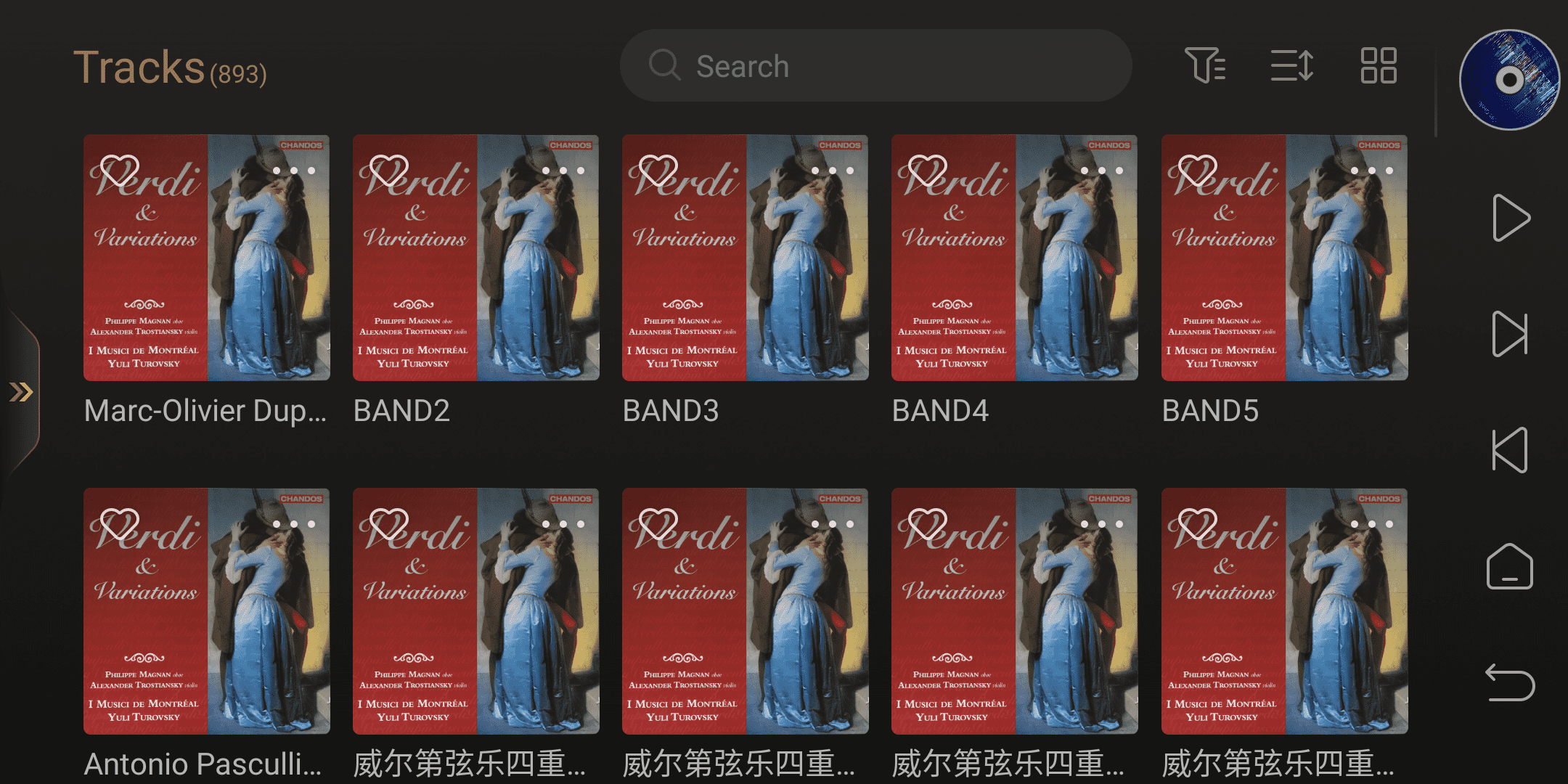
3. Artists
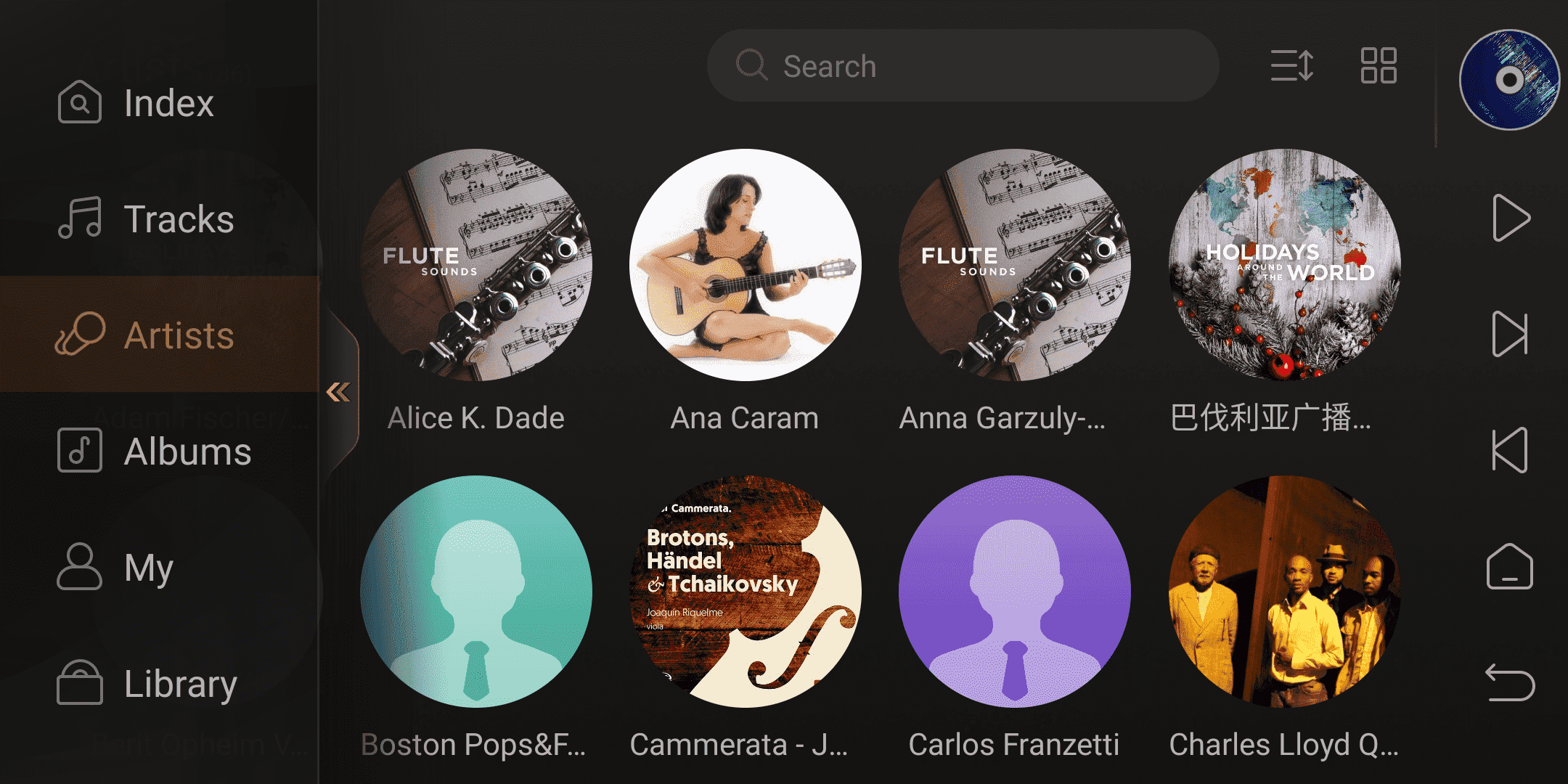
In the "Artist”option, you can view all the music artists in the music library. The icons in the top right corner are for sorting and display mode switching. Sorting: It supports sorting artists in ascending and descending order based on the first letter of their names.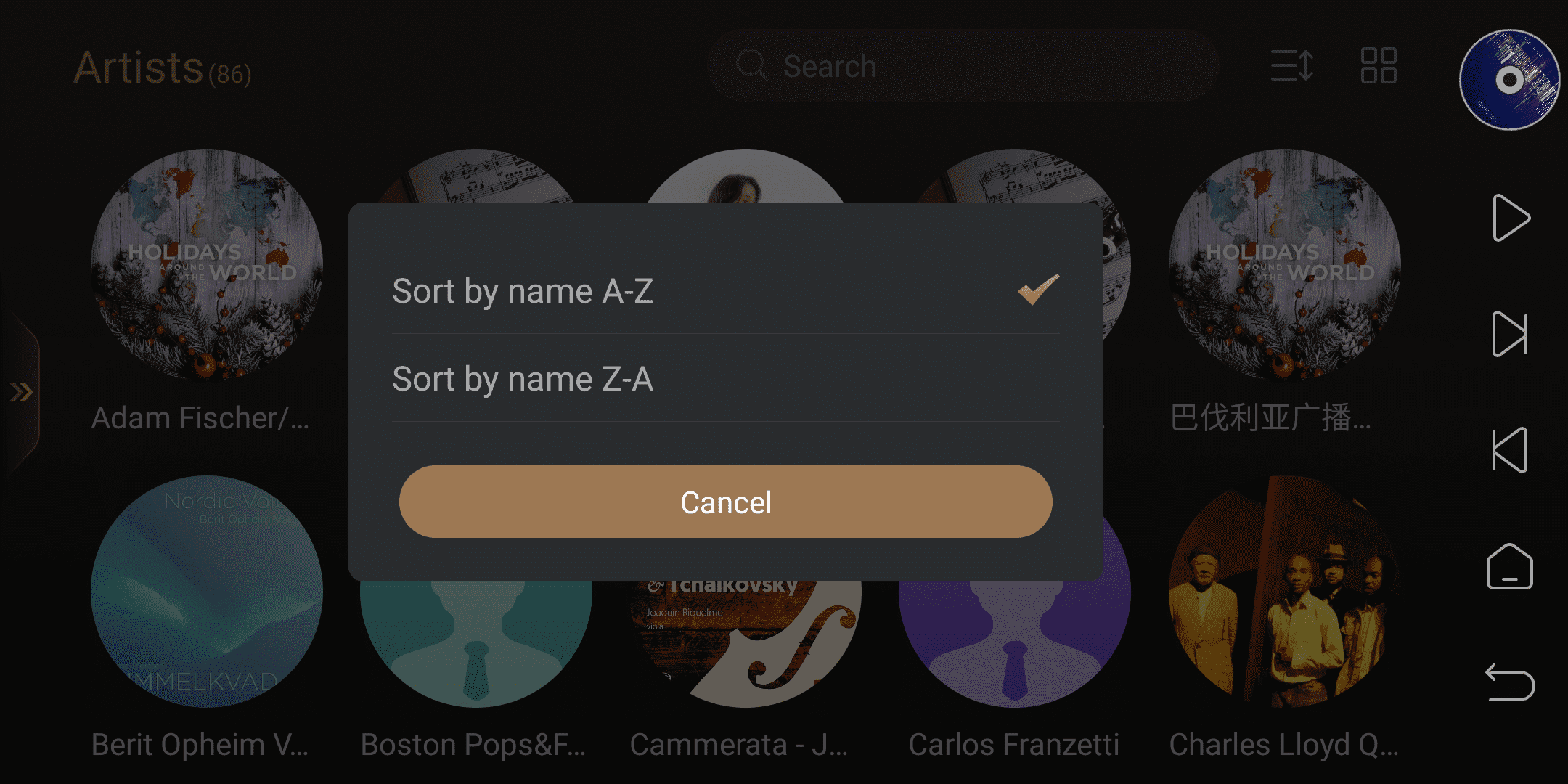
Display mode:Supporting large image and list display
Large image display of Artists
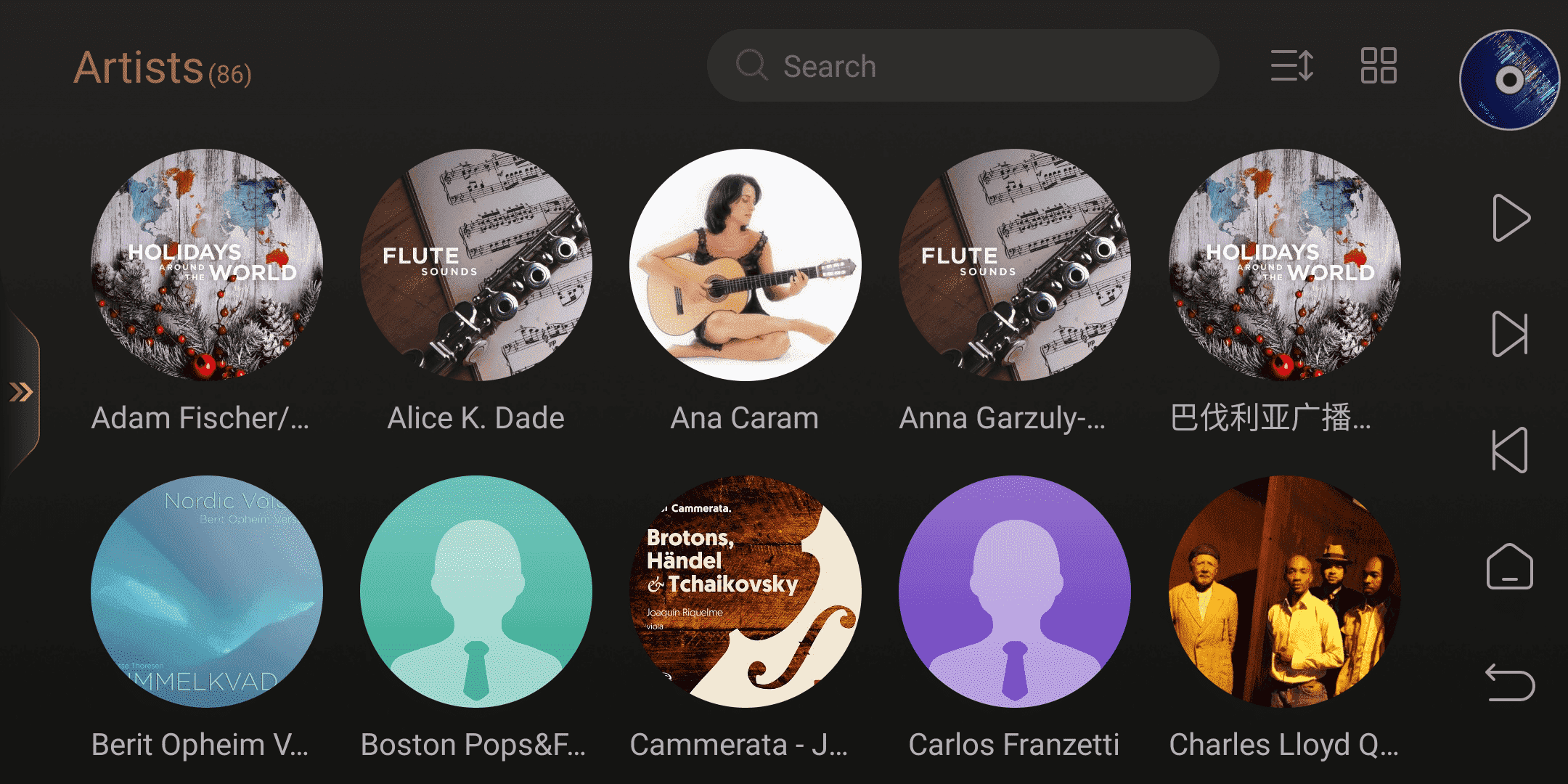
List display of Artists
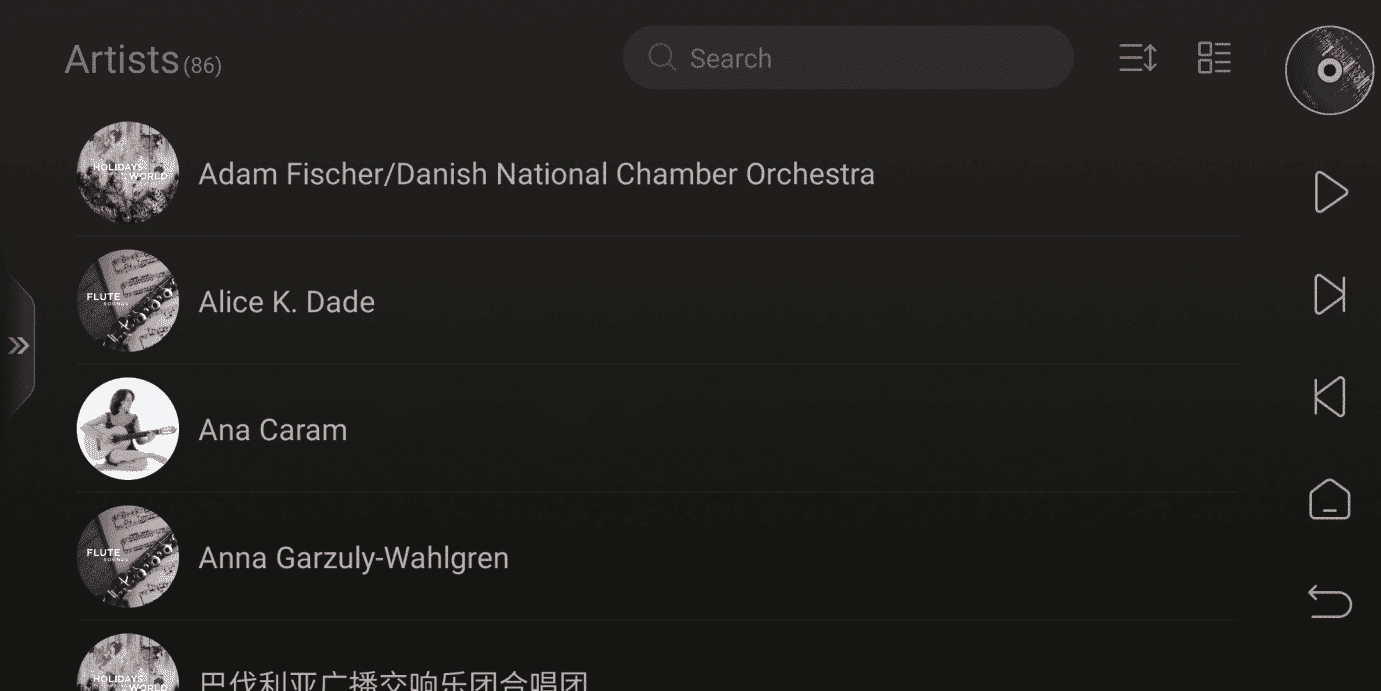
Clicking on the artist allows you to view all of the artist's tracks and albums, and you can play them all or play them randomly.
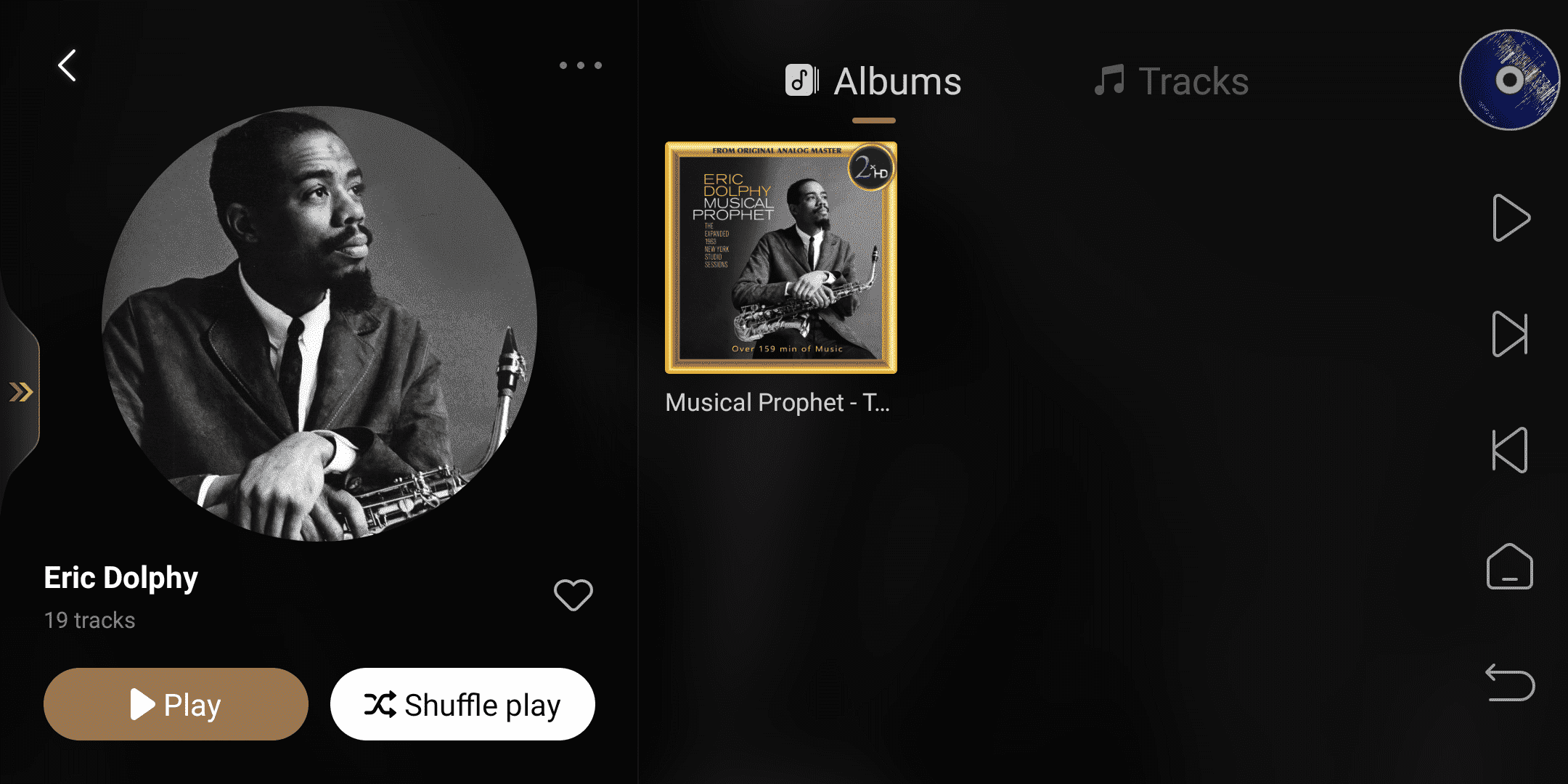
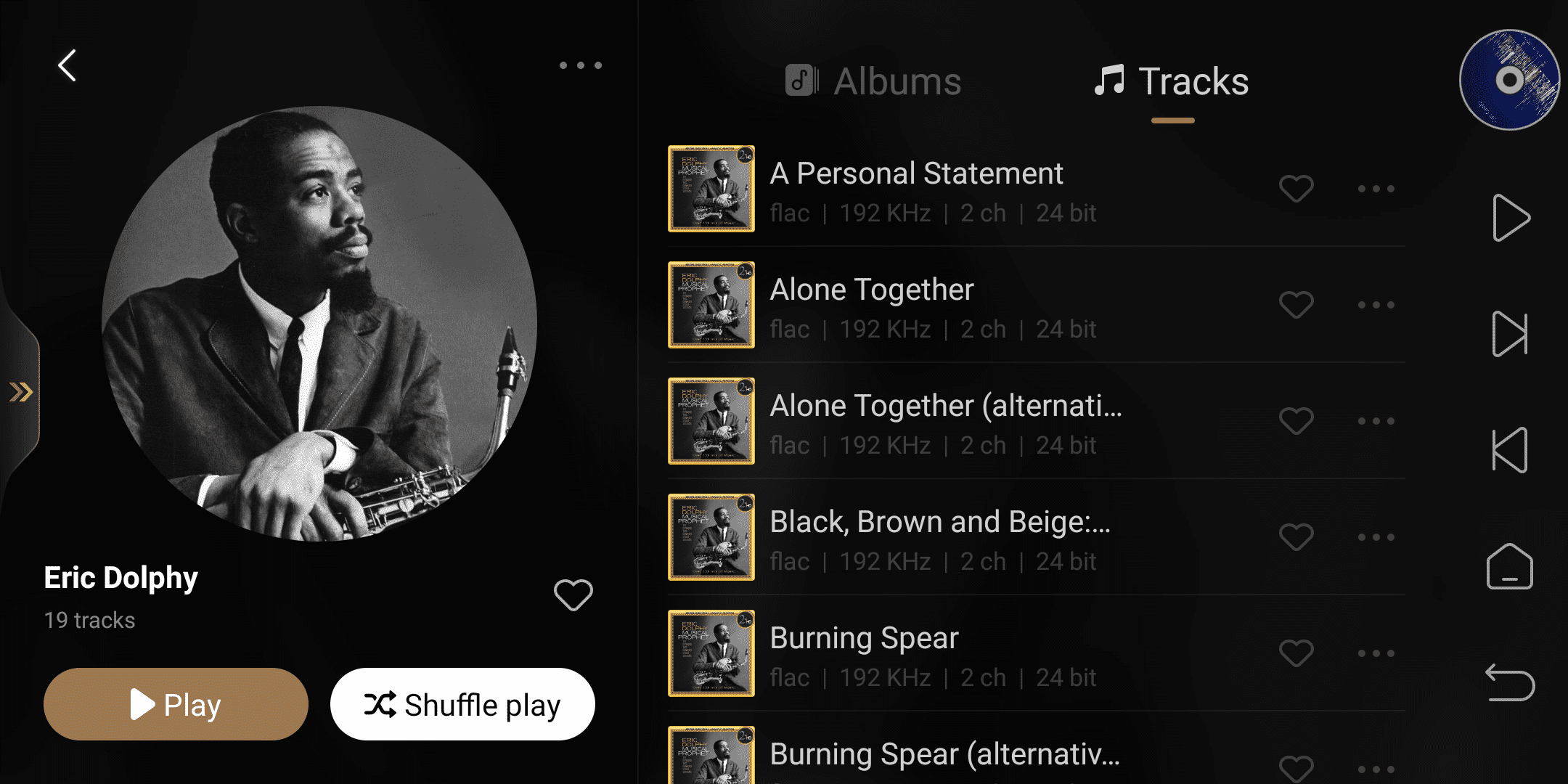
4. Albums
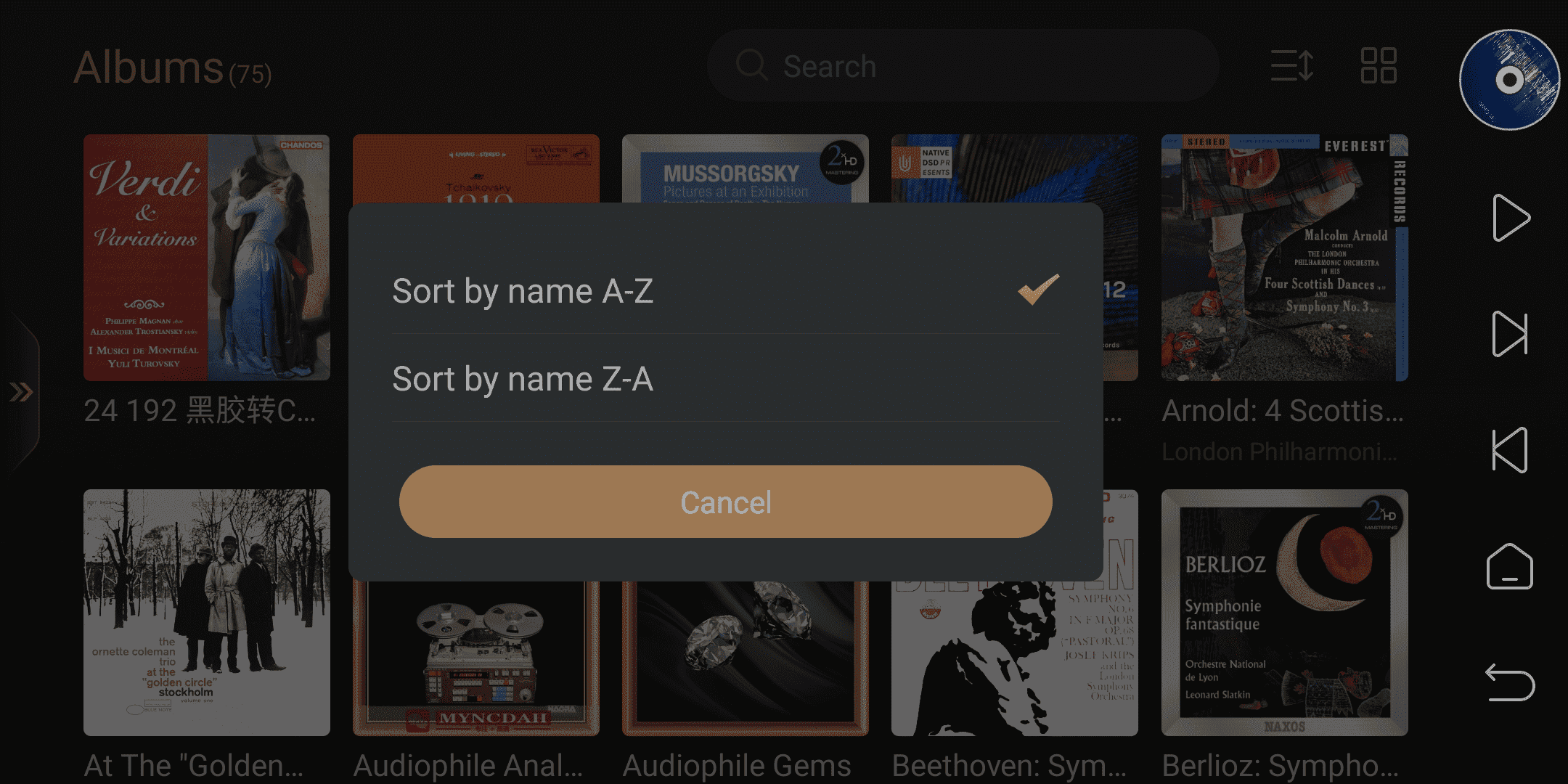
Album options allow you to view all albums in the music library. The icons in the top right corner are for sorting and display mode switching.
Sorting: Supports sorting albums in ascending or descending order based on the first letter of the album.
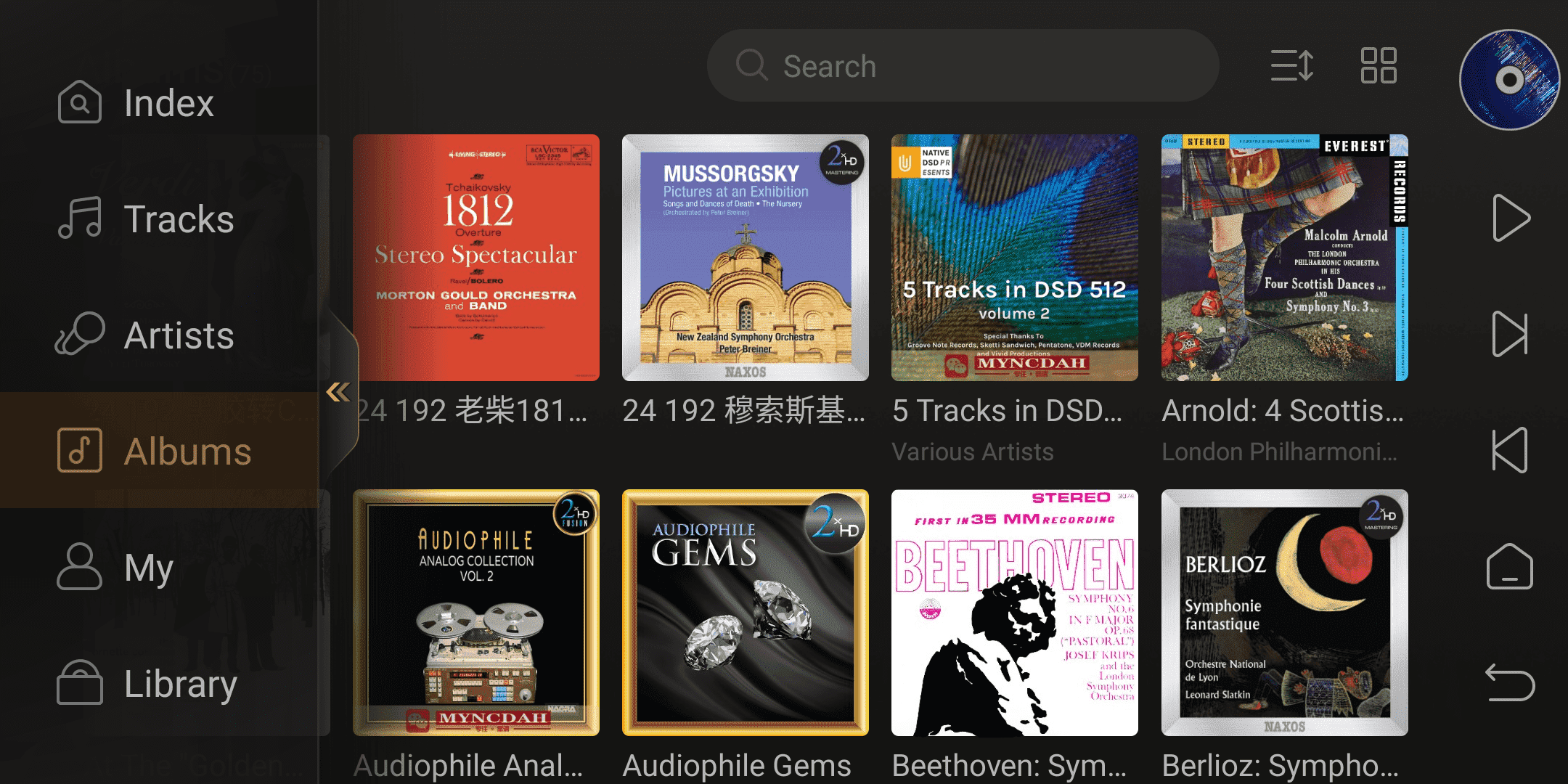
Display mode:Supporting large image and list display
Large image display of Albums
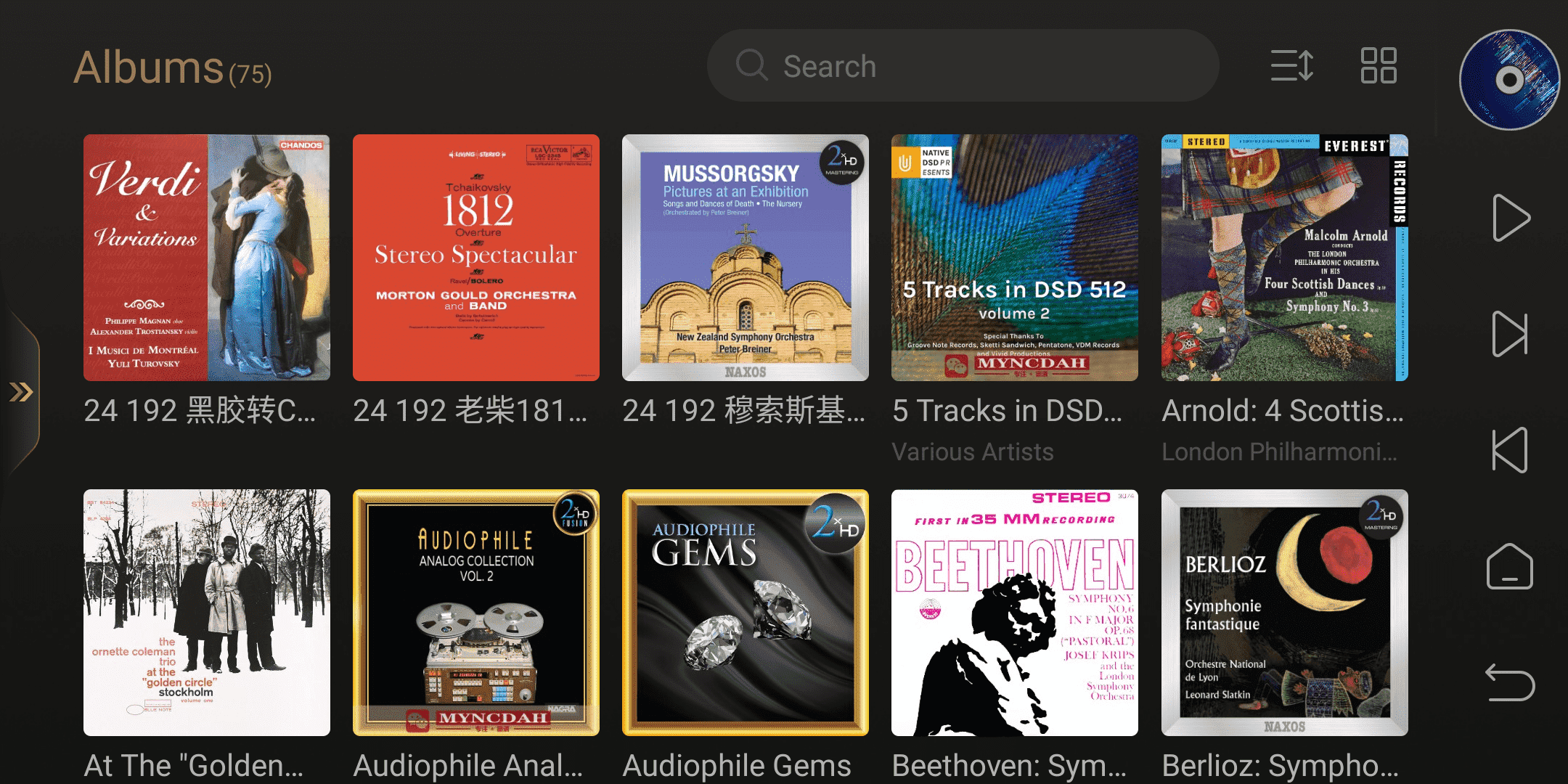
List display of Albums